Al imprimir un libro es fundamental la maquetación y, dentro de ella, la sangría en word, que suele ser el procesador de textos más usado, tiene un papel protagonista.
La razón es que son las sangrías las que estructuran el texto y mejoran los márgenes. Así se garantiza no solo una buena legibilidad del documento, sino también una impresión y encuadernación de calidad y sin fragmentos de texto cortados por no haber dejado un espacio en blanco prudencial.
Los autores que envían sus libros a imprimir (o cualquier otro tipo de documento, como memorándums) suelen tener muchas dudas no resueltas sobre la sangría, su función y su aplicación.
En este artículo responderemos a todas esas cuestiones, compartiendo también guías prácticas sobre cómo crear sangrías en word.
Qué es la sangría en word y por qué es importante
La sangría es un concepto utilizado en el ámbito de la maquetación y el diseño de documentos. Aunque no tengas claro qué es, solo necesitas echar un vistazo a cualquier libro para ver una sangría y comprender el por qué de incluirlas.
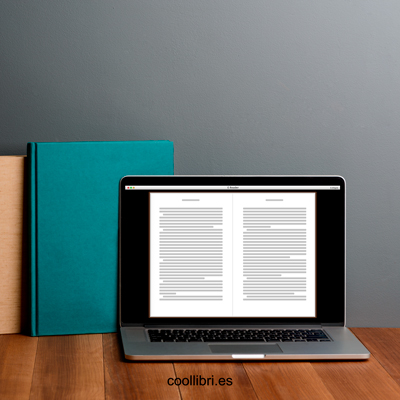
Definición de sangría
En word, o en cualquier otro programa de generación o diseño de documentos, la sangría es el margen o separación extra, respecto al borde derecho o izquierdo de la página, que se deja al comienzo de algunas líneas o en fragmentos breves de texto.
Si abres el libro que te hemos recomendado tener como ejemplo, es posible que las primeras líneas de cada párrafo (signo ortográfico) o fragmentos completos como citas textuales estén precedidas por un espacio en blanco (por ejemplo, a 2,5cm en comparación al resto del texto que está a 1,5cm).
Estas sangrías en word cumplen una función más bien estética, pues estructuran el texto, pero también funcional.
Existen varios tipos, los cuales vamos a explorar a continuación.
Historia de la sangría
Aunque ahora estemos hablando de las sangrías en word, lo cierto es que este margen extra es anterior a los tiempos modernos de los procesadores de texto. De hecho, podríamos incluso decir que era más común antes que ahora, sin haber sido nunca una norma ortotipográfica, sino una elección puramente de estilo y diseño del texto.
El origen está en los primeros libros impresos, en los que los párrafos solían iniciarse con un signo (¶]) de color rojo. Esa impresión en diferente color al negro costaba dinero y requería una segunda impresión (primero todo el texto negro y luego los signos rojos), por lo que dejó de hacerse pero se mantuvo el espacio en blanco.
«Tienes que amar la lectura para poder ser un buen escritor, porque escribir no empieza contigo.»
– Carlos Fuentes

Explorando los Tipos de Sangría en Word y su Aplicación Efectiva
Las sangrías pueden ser de cuatro tipos diferentes: a la izquierda, francesa, de primera línea, a la izquierda y a la derecha.
Sangría a la izquierda
El espacio extra se añade a la izquierda en un fragmento de texto. Esa sección estará más alejada del borde izquierdo que el resto del texto.
Se usa comúnmente para introducir citas textuales. Es más, las normas APA lo recomiendan como el modo más adecuado de incorporar citas en trabajos académicos y de educación superior (como son los TFG).

Sangría a la derecha
Al contrario que la anterior, la sangría a la derecha consiste en añadir el margen extra en el lado derecho.
No suele usarse mucho y de hecho no está recomendado por las academias de estilo. No obstante, algunos diseñadores aplican esta sangría en word si buscan generar un efecto concreto (por ejemplo, en documentos de tipo comercial).

Sangría de primera línea
Esta sangría no se aplica a todo un fragmento, sino solo a la primera línea, que se adentra más en el documento. Por lo tanto, primera línea aparece más separada del borde izquierdo que el resto.
Es la más común, especialmente en la maquetación e impresión de libros, ya que mejora la legibilidad del texto haciendo más clara y estética la separación entre párrafos. Se recomienda en casos en los que la separación entre párrafos no es doble línea o este es mínimo.
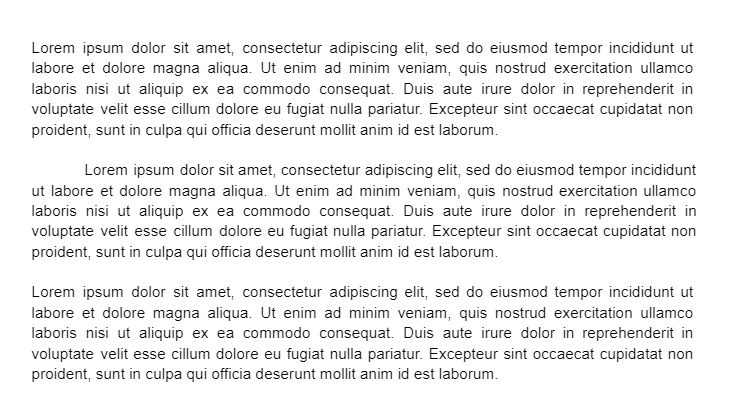
Sangría francesa
Es lo contrario a la sangría de primera línea. Por lo tanto, en este caso es la segunda línea y las sucesivas las que están más metidas, mientras que la primera se ajusta al margen normal.
Es quizá la sangría en word menos común, aunque puede usarse en ocasiones para organizar el texto (por ejemplo, para las enumeraciones y bibliografías en artículos científicos).

Para qué se utiliza la sangría y por qué es importante en los documentos word
Aunque ya hemos incidido en ello, queremos dedicar una sección de este artículo solo a la importancia que la sangría tiene.
Además de la estética y la mejora en la legibilidad, la sangría también es fundamental para garantizar un trabajo de imprenta sin errores y que no estropee un libro que merece ser leído.
Cómo la sangría mejora la legibilidad y la estructuración del texto
La sangría estructura el texto. Lo hace porque remarca la división entre párrafos o el hecho de que algunos fragmentos son diferentes al resto.
Por ejemplo, una sangría de primera línea hace que el documento sea más legible. Mientras, un libro sin sangrías de primera línea, especialmente cuando el interlineado entre párrafos es reducido, puede verse como una aglomeración de líneas y palabras. En definitiva, un diseño y una maquetación que no animan a la lectura, sino que la entorpecen.
Por otro lado, ya hemos señalado que la sangría a la izquierda (otra de las más usadas), es un recurso muy útil y recomendado para marcar que ese fragmento es una cita textual. El otro modo de señalarlo sería con comillas o en cursiva, pero son formatos menos claros.
La sangría como protección ante la impresión de un texto
Aunque hasta ahora hemos hablado de la sangría como el espacio extra que se añade con una finalidad estética, la sangría también es el margen predeterminado que separa el texto de cada uno de los bordes de la página.
Asegurarse de que ese margen es el adecuado forma parte de los preparativos para imprimir un libro. La razón es que cuando este espacio no es suficiente, el texto puede acercarse peligrosamente al borde y ser cortado en la imprenta.
Por lo tanto, cuando se maqueta un libro es fundamental dejar, según los expertos en diseño gráfico, una sangría general de unos 3cm. Después, para inicios de línea o fragmentos concretos, puede aplicarse un sangrado específico de uno o dos cuadratines (aproximadamente centímetro y medio).
Cómo hacer una sangría en word
Ahora que tenemos claro qué es una sangría y qué tipos hay, vamos a aprender cómo hacer una sangría en Word. Vamos a usar el ejemplo de este procesador del paquete de Office 365 porque es el más común y el que muchos autores utilizan para la escritura de sus libros.
Muchas veces pensamos que Microsoft Excel es la única herramienta de Microsoft que requiere un aprendizaje y un conocimiento avanzado, pero lo cierto es que Word también incluye funcionalidades más específicas y complejas, como las que sirven para crear los diferentes tipos de sangría, que por lo general no sabemos utilizar.
Si ese es tu caso, no te preocupes porque a continuación vamos a enseñarte, paso a paso, cómo hacer sangría en word.
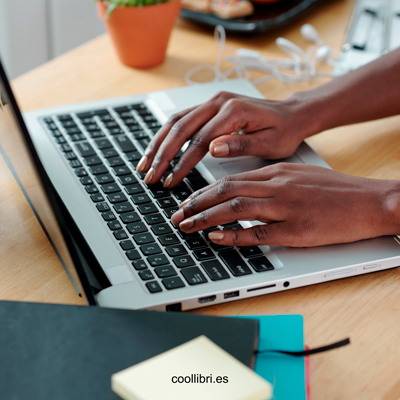
Guía Práctica para Configurar la Sangría Francesa en Word
Recordemos que la sangría francesa es aquella en la que todas las líneas de un párrafo, menos la primera, están precedidas por un espacio en blanco que las separa del margen izquierdo de la página.
Este es el paso a paso para configurarla:
- Selecciona el texto en el que se quiere aplicar la sangría francesa.
- En la barra superior de herramientas estará abierto por defecto la pestaña «Inicio» (si no lo está, haz click sobre ella).
- Dentro de la pestaña de «Inicio» ve a la sección «Párrafo» y haz click con el cursor en el icono de la flecha (
 ) para que se despliegue el cuadro de diálogo con todas las opciones de párrafos.
) para que se despliegue el cuadro de diálogo con todas las opciones de párrafos. - El cuadro de diálogo se habrá abierto automáticamente en la pestaña «Sangría y espaciado» (si no lo ha hecho, selecciónala).
- En la sección «Sangría y espaciado», dentro del apartado «Sangría» y del desplegable «Especial», haz click en «Sangría Francesa».
- En el campo de «En», que aparece justo al lado, introduce la distancia deseada para la sangría.
- Haz click en el botón de «Aceptar» y la sangría aparecerá aplicada en el texto seleccionado.
Guía Práctica para Configurar la Sangría de Primera línea en Word
Configurar la sangría de primera línea en word es muy sencillo y puede hacerse en unos pocos clicks, siguiendo casi el mismo camino que en la sangría francesa (solo que seleccionando otras opciones).
- Selecciona el texto en el que se quiere aplicar la sangría francesa.
- En la barra superior de herramientas estará abierto por defecto la pestaña «Inicio» (si no lo está, haz click sobre ella).
- Dentro de la pestaña de «Inicio» ve a la sección «Párrafo» y haz click con el cursor en el icono de la flecha (
 ) para que se despliegue el cuadro de diálogo con todas las opciones de párrafos.
) para que se despliegue el cuadro de diálogo con todas las opciones de párrafos. - El cuadro de diálogo se habrá abierto automáticamente en la pestaña «Sangría y espaciado» (si no lo ha hecho, selecciónala).
- En la sección «Sangría y espaciado», dentro del apartado «Sangría» y del desplegable «Especial», haz click en «Primera Línea».
- En el editor de «En», que aparece justo al lado, introduce la distancia deseada para la sangría.
- Haz click en el botón de «Aceptar» y la sangría aparecerá aplicada en el texto seleccionado.
Guía Práctica para Configurar la Sangría izquierda y derecha en word
Saber configurar este tipo de sangría en word es casi una obligación cada cualquier estudiante, especialmente la sangría a la izquierda (recordamos que la comunidad científica la recomiendan para citar correctamente en trabajos).
- Selecciona el texto en el que se quiere aplicar la sangría francesa.
- En la barra superior de herramientas estará abierto por defecto la pestaña «Inicio» (si no lo está, haz click sobre ella).
- Dentro de la pestaña de «Inicio» ve a la sección «Párrafo» y haz click con el cursor en el icono de la flecha (
 ) para que se despliegue el cuadro de diálogo con todas las opciones de párrafos.
) para que se despliegue el cuadro de diálogo con todas las opciones de párrafos. - El cuadro de diálogo se habrá abierto automáticamente en la pestaña «Sangría y espaciado» (si no lo ha hecho, selecciónala).
- En la sección «Sangría y espaciado», dentro del apartado «Sangría», selecciona en el campo «Izquierda» o «Derecha» (según en qué lado quieras introducir la sangría) los centímetros de separación.
- Haz click en el botón de «Aceptar» y la sangría aparecerá aplicada en el texto seleccionado.
Métodos rápidos para establecer sangrías
Los métodos para crear sangrías en word que hemos explicado son especialmente útiles cuando solo queremos aplicar la sangría una vez. Sin embargo, cuando lo vamos a hacer de manera continua, como puede ser el caso de una sangría de primera línea, existen métodos más directos que con solo darle a una tecla añaden el espacio que previamente se ha determinado.
Una de ellas es la tabulación y otras las reglas que aparecen como guía en el borde superior e izquierdo de la pantalla.
Trabajando con tabulaciones en Word: uso práctico para crear sangrías de primera línea
La tecla TAB, que tiene forma de dos flechas y está colocada justo arriba de «Bloq Mayús» en el teclado, nos permite introducir la sangría de primera línea. Es decir, cuando ponemos el ratón delante de una línea (o empezamos a escribir una línea), dándole a esa tecla se aplicará la sangría.
Los factores propios del tabulador añaden 1,25cm, pero esa distancia puede cambiarse. Para ello sigue estos pasos:
- Selecciona el texto en el que se quiere aplicar la sangría francesa.
- En la barra superior de herramientas estará abierto por defecto la pestaña «Inicio» (si no lo está, haz click sobre ella).
- Dentro de la pestaña de «Inicio» ve a la sección «Párrafo» y haz click con el cursor en el icono de la flecha (
 ) para que se despliegue el cuadro de diálogo con todas las opciones de párrafos.
) para que se despliegue el cuadro de diálogo con todas las opciones de párrafos. - En ese cuadro de diálogo, abajo del todo, haz click en el botón «Tabulaciones…» para que se abra un nuevo menú.
- En el nuevo menú, a la derecha, en el campo «Tabulaciones predeterminadas» introduce la distancia deseada.
- Haz click con el ratón en «Aceptar» para guardar los cambios.
- Ahora cuando le des a la tecla TAB la sangría de primera línea se aplicará según la distancia preestablecida.
La barra de herramientas para añadir sangrías en word
La sangría también se puede añadir haciendo click en los iconos ![]() que aparecen en el menú «Párrafo» dentro de la sección «Inicio» de la barra de herramientas de word. La diferencia es que haciendo con estos botones la sangría se aplica a todo el párrafo, por lo que sirve para hacer sangrías a la izquierda o a la derecha.
que aparecen en el menú «Párrafo» dentro de la sección «Inicio» de la barra de herramientas de word. La diferencia es que haciendo con estos botones la sangría se aplica a todo el párrafo, por lo que sirve para hacer sangrías a la izquierda o a la derecha.
El uso de las reglas para crear sangrías en word
Otro método para crear sangrías en word de manera sencilla son las reglas que aparecen en la pantalla (para activarlas selecciona la pestaña «Vista» en el menú superior y haz click en la casilla de «Regla»).
Gracias a estas guías podemos añadir sangrías seleccionando el fragmento o línea a modificar y arrastrando el cursor sobre la regla. Como además están divididas en centímetros múltiplos de cinco es muy visual hacerlo. Si por un casual quisieses cambiar las unidades de medida de centímetros a otro sistema que no sea el español, deberás hacerlo cambiando la región en el panel de control en Windows.
Mejores prácticas para usar la sangría en Word
Hemos explicado cómo crear diferentes tipos de sangría a través de diferentes métodos. No obstante, no queremos acabar este artículo sin dar unos últimos consejos que son más bien unas «mejores prácticas» para dominar con maestría todo lo referente al uso y la configuración de las sangrías en word.
Cuándo es usar cada tipo de sangría
Aunque ya hemos mencionado el uso recomendado de cada tipo de sangría, vamos a hacer un repaso para que puedas consultarlo siempre que lo necesites:
- Sangría de primera línea: cuando queremos remarcar la separación entre párrafos porque el interlineado entre ellos es mínimo o simplemente se quiere facilitar y favorecer más la legibilidad del texto en su conjunto.
- Sangría francesa: en artículos científicos y académicos cuando se hace una enumeración o una bibliografía.
- Sangría a la derecha: para darle una estructura concreta al texto (no se usa mucho).
- Sangría a la izquierda: en párrafos que son citas textuales.
«Lo peor es cuando has terminado un capítulo y la máquina de escribir no aplaude.»
– Orson Wells
Resolviendo Dudas Comunes sobre la Sangría de Primera Línea y Sangría Francesa
Por lo general las sangrías de primera línea y francesa suelen despertar muchas dudas, especialmente en lo que respecta a su configuración.
Una de esas dudas es cómo establecer que cualquiera de estas sangrías se apliquen automáticamente en todo el documento. Por ejemplo, si estamos escribiendo una bibliografía querremos que cada párrafo (es decir, cada entrada bibliográfica) tenga sangría francesa sin necesidad de configurarla individualmente. Lo mismo ocurre si hemos decidido mejorar la legibilidad de nuestro libro con la sangría de primera línea; no querremos tener que ir seleccionando párrafo por párrafo (o haciendo click en la tecla TAB) con cada salto de línea.
La buena noticia es que configurarla como sangrías predeterminadas es sencillo. Solo deberás seguir el paso a paso explicado para la configuración de cada una. En el último paso en lugar de darle a «Aceptar» hay que hacer click en «Establecer como predeterminado» y «Para este documento». Así la sangría configurada se aplicará en cada nuevo párrafo de manera predeterminada y general.
Conclusión: todo lo que ya sabes sobre las sangrías de word
¡Ya eres todo un experto en sangrías de word! Conoces qué son, los diferentes tipos y cómo configurar cada uno de ellos de varias formas.
Seguro que no dabas crédito a que hubiese tanto por aprender y tant información relativa a esos márgenes que a veces se incluyen en libros y documentos, pero ahora ya sabes que tienen una función.
No solo eso, sino que entiendes lo prácticas y necesarias que son las sangrías para mejorar la apariencia de tus libros y garantizar una impresión de calidad. Lo único que falta es confiar en un servicio de impresión de calidad como es el del Coollibri España, donde te asesoraremos en cada paso para que tu libro sea un éxito nada más salir de imprenta.
